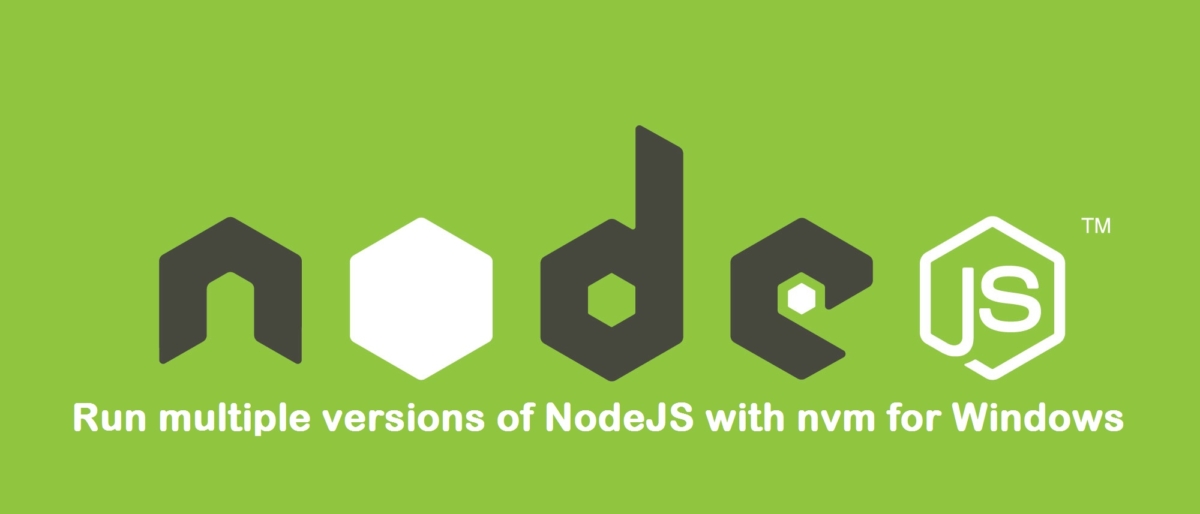Sử dụng oh-my-posh để powershell trở nên hấp dẫn hơn
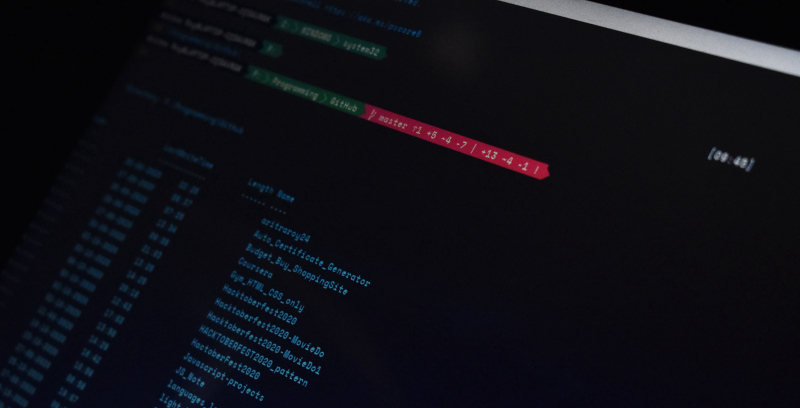
TL;DR
Bài viết hướng dẫn cách cài đặt Oh-My-Posh vào Powershell.
Là một developer thì chắc hẳn bạn đã sử dụng shell/bash trên linux hay macos. Mà đã sử dụng shell/bash thì chắc cũng sẽ biết đến Oh My Zsh - một công cụ huyền thoại cho những ai yêu dòng lệnh (command line).
Một developer xuất thân MacOS như mình khi chuyển môi trường sang Windows đã luôn cảm thấy CMD hay Powershell rất tù khi phải làm việc chéo cánh với các server Linux. Ngoài ra khi làm việc với git command thì mình cũng bị phụ thuộc vào Git Bash để nhận được gợi ý khi gõ lệnh.
Sau một thời giản dài sống chung với lũ hồi tìm hiểu thì cuối cùng cũng tìm ra được chân ái - Oh My Posh. Oh My Posh giúp powershell trở nên đầy màu sắc đi kèm với những thông tin hữu ích liên quan đến project hiện tại và cả git nữa, quá ngon rồi 😁 mlem mlem...