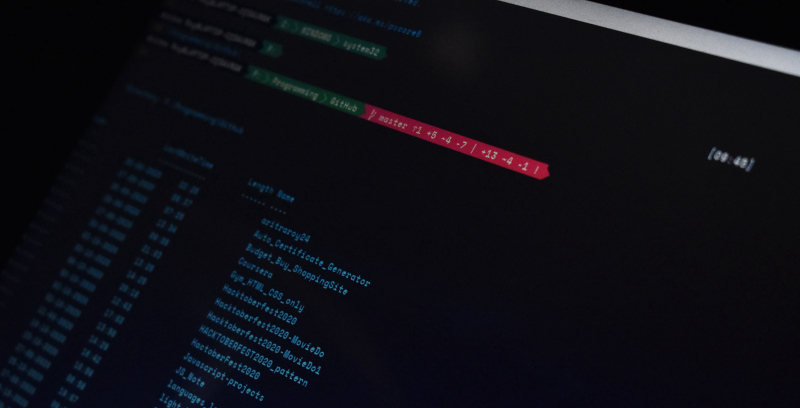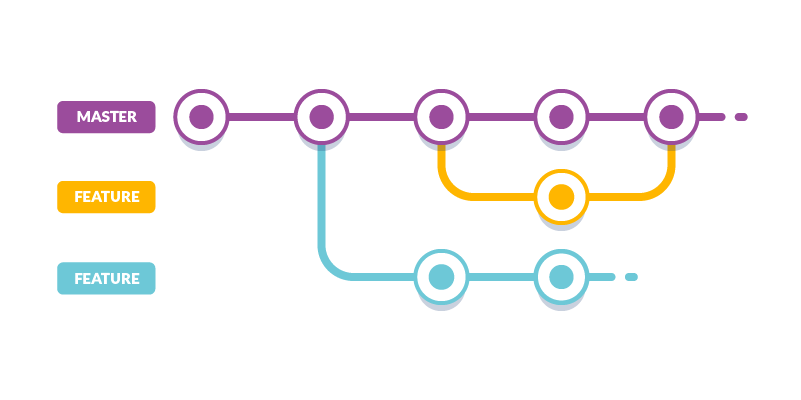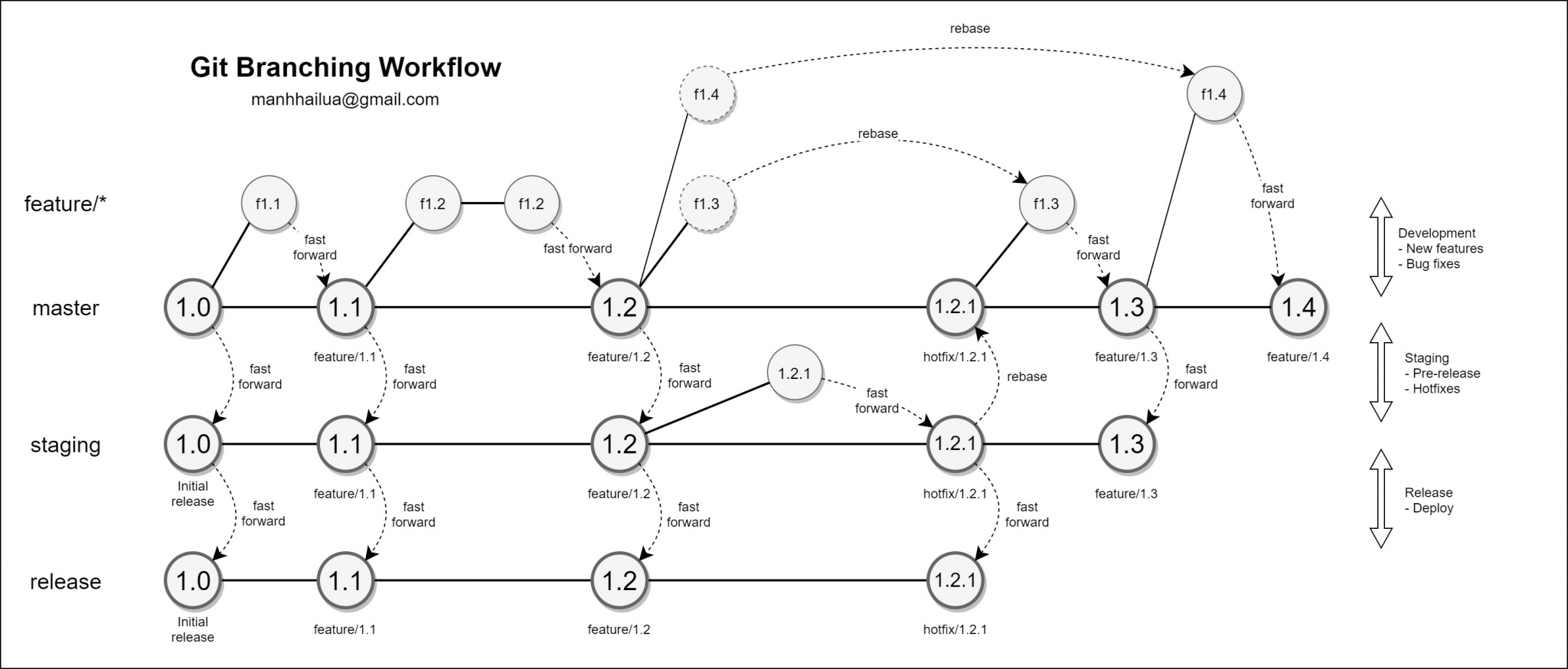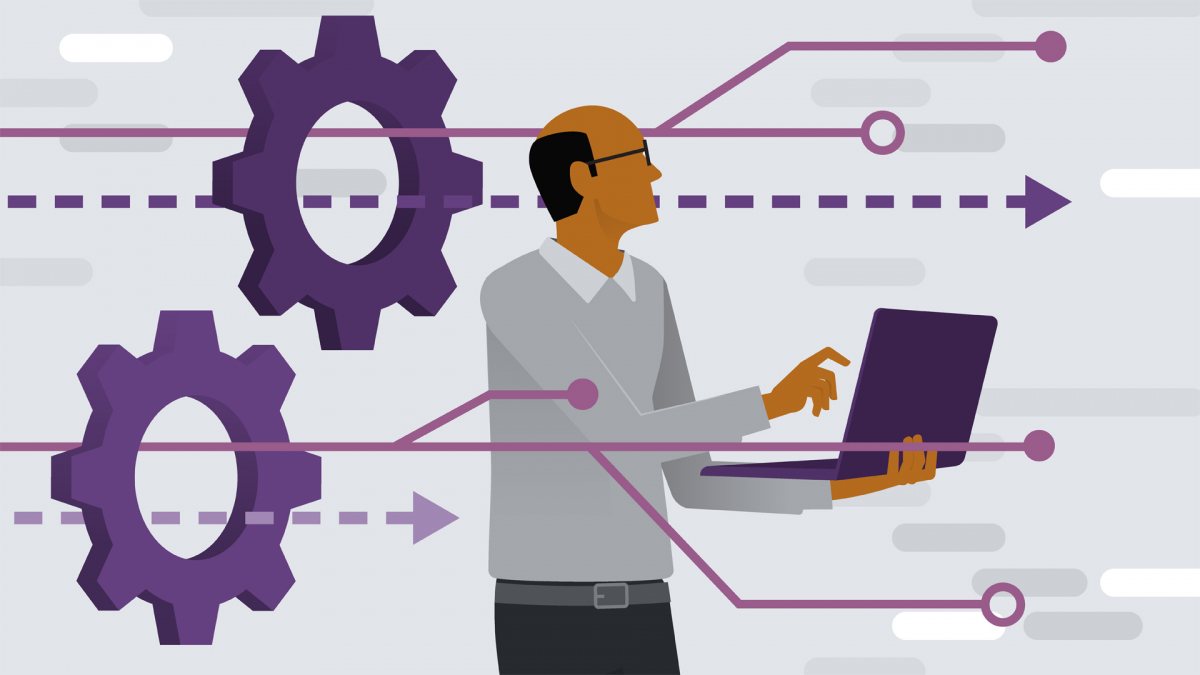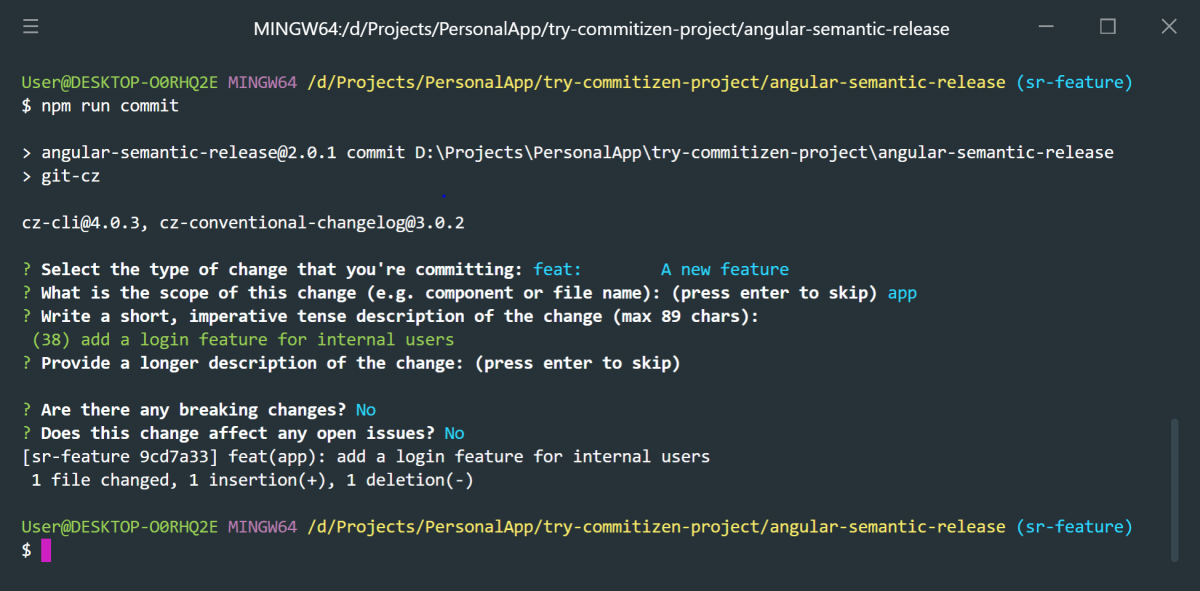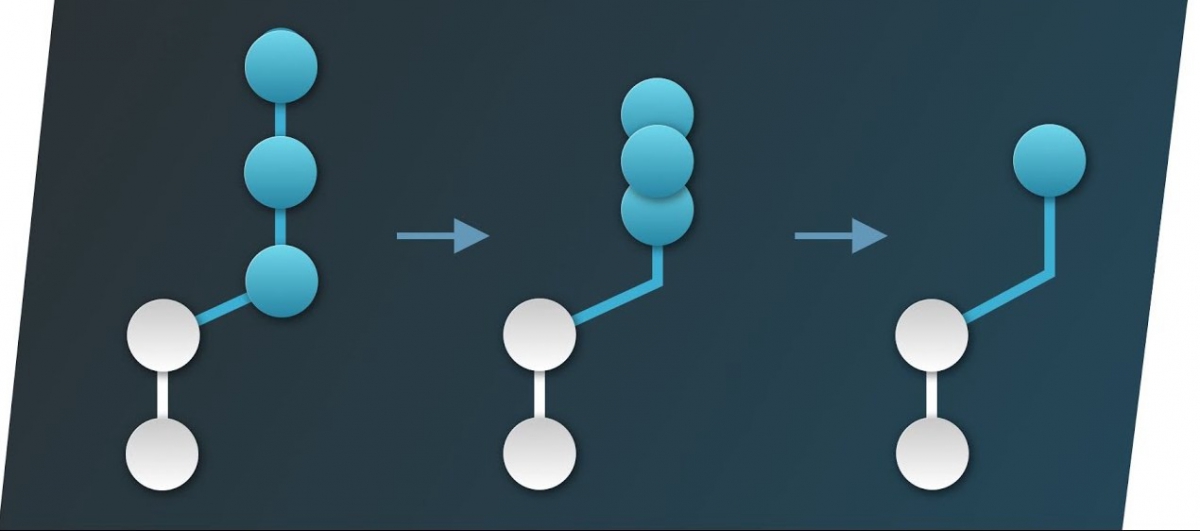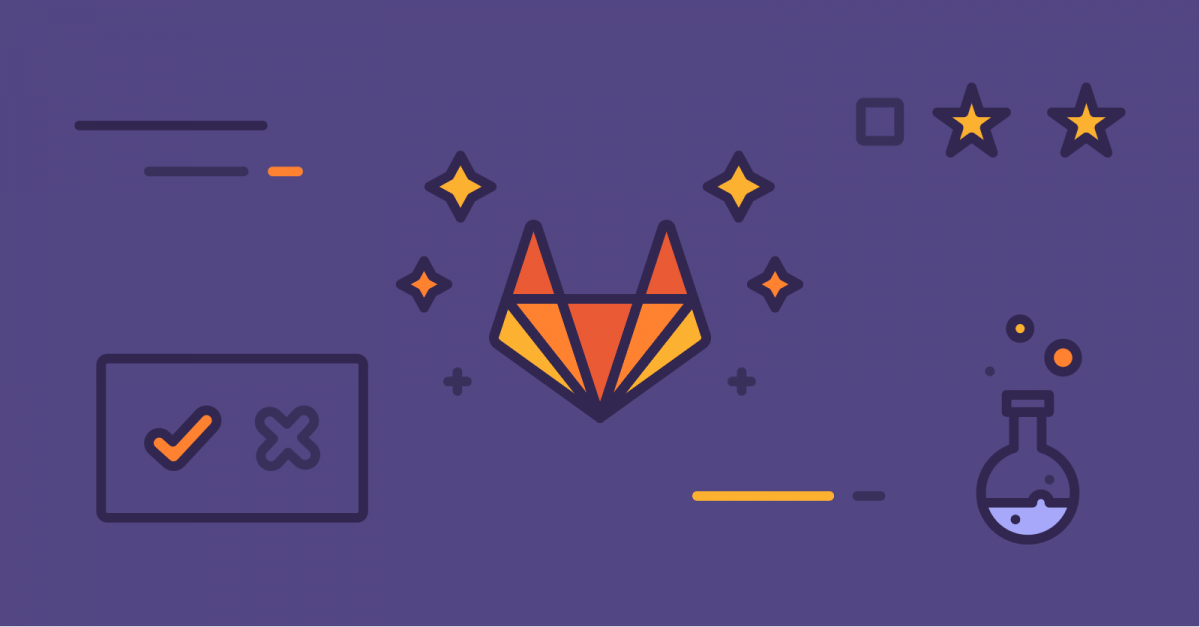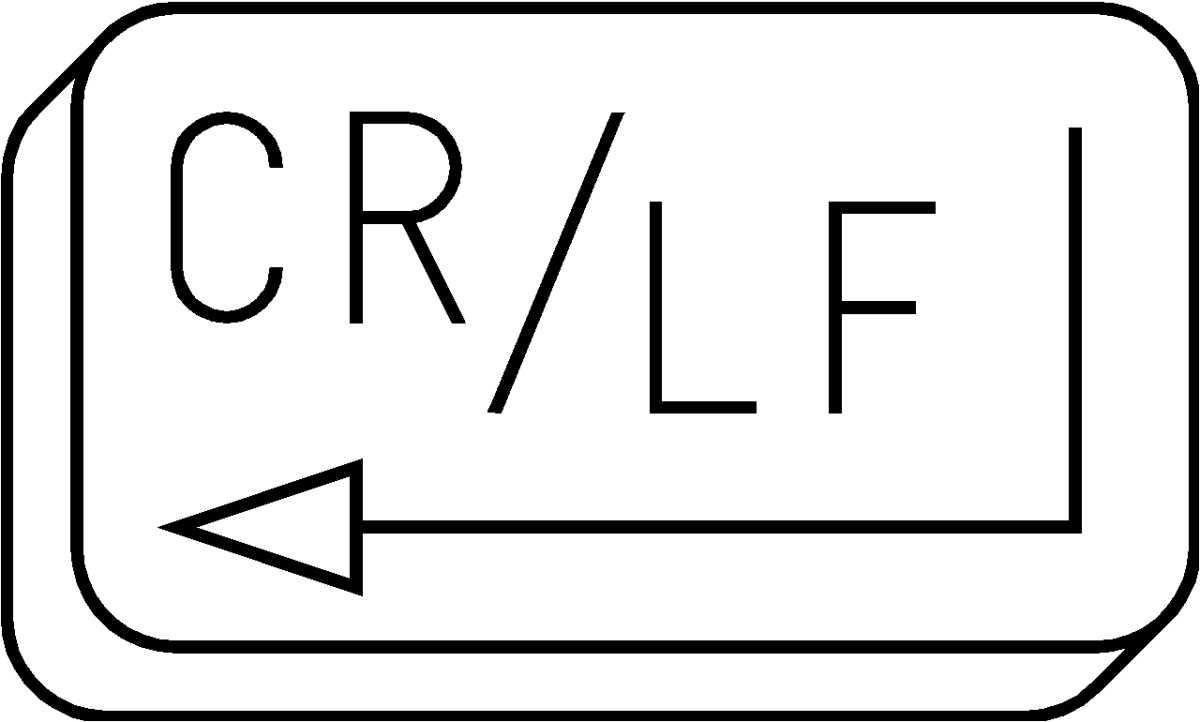Thêm tính năng git autocomplete cho powershell trên windows
Post-git là một module Powershell cho phép tích hợp Git với Powershell hỗ trợ git autocomplete. Posh-git có vài tính năng quan trọng như:
- Cung cấp thông tin cơ bản về repository hiện tại trên dòng lệnh
- Tự động gợi ý khi gõ lệnh (git autocomplete)
Giao diện Powershell sau khi tích hợp posh-git: